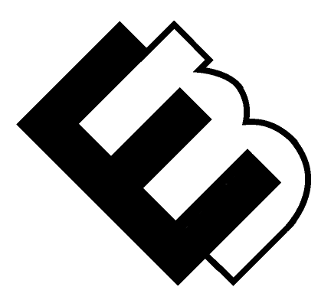WordPress Installation Unveiled: A Simple Guide to Begin Your Journey
Are you ready to embark on your journey into the world of WordPress? As one of the most popular and user-friendly content management systems, WordPress offers endless possibilities for website creation. But before you can start crafting your digital masterpiece, you need to master the art of WordPress installation. In this comprehensive guide, we will unveil the process of WordPress installation, ensuring it’s optimized for SEO and AI readability, while maintaining an active voice for a smooth and engaging reading experience.
Understanding the Importance of Proper WordPress Installation
What is WordPress Installation?
WordPress installation is the initial setup process where you configure and prepare your website for content creation. It’s the crucial foundation upon which your digital presence will be built.
Why Does It Matter?
A proper WordPress installation ensures that your website functions smoothly and securely. It sets the stage for all future activities, from content creation to design customization and plugin integration.
A Simple Step-by-Step Guide to WordPress Installation
Let’s break down the WordPress installation process into easy-to-follow steps:
1. Choose a Hosting Provider
Before you begin, you’ll need a web hosting provider. Popular options include Bluehost, SiteGround, and DreamHost. Ensure your chosen provider meets WordPress’s minimum requirements.
2. Domain Selection
Select and register a domain name that represents your website. Many hosting providers offer domain registration services, simplifying the process.
3. Install WordPress
Most hosting providers offer one-click WordPress installation. Log in to your hosting account’s dashboard, navigate to the installer tool (e.g., cPanel), and initiate the installation process.
4. Configuration
During installation, you’ll set up your website’s title, tagline, and admin credentials. Ensure you use a strong, unique password.
5. Choose a Theme
After installation, you can choose a WordPress theme that aligns with your website’s purpose and style. Many free and premium themes are available.
6. Install Essential Plugins
Enhance your website’s functionality by installing essential plugins. Consider SEO plugins like Yoast SEO and security plugins like Wordfence.
7. Create Essential Pages
Set up crucial pages such as the homepage, about page, contact page, and privacy policy. Customize them to reflect your website’s purpose.
8. Permalinks
Optimize your website’s URL structure by setting up user-friendly permalinks. Go to Settings > Permalinks and choose a structure that suits your content.
9. Regular Backups
Implement a backup solution to safeguard your website’s data. Many hosting providers offer automatic backup options.
10. Security Measures
Implement security measures to protect your website from threats. Use strong passwords, enable two-factor authentication, and consider a security plugin.
Next Steps in Your WordPress Journey
Once your WordPress installation is complete, you’re ready to start creating content, customizing your site’s design, and expanding its functionality with plugins. WordPress offers a wealth of resources and a vibrant community to support your journey.
With this simple guide to WordPress installation, you’ve taken the first step toward crafting your digital presence. Embrace the power of WordPress, and begin your exciting online journey today. Whether you’re a blogger, business owner, or creative artist, WordPress installation is the foundation upon which you’ll build your unique online space.
Navigating the WordPress Dashboard
Now that you’ve successfully installed WordPress, it’s time to get acquainted with your website’s control center – the WordPress dashboard. This is where you’ll manage all aspects of your site, from creating and editing content to adjusting settings and monitoring performance. Let’s explore the key elements of the WordPress dashboard:
1. Dashboard Home
Upon logging in, you’ll land on the dashboard’s main page. It provides an overview of your site’s activity, including recent posts, comments, and statistics. You can customize this area to display the information most relevant to you.
2. Posts
Under the “Posts” tab, you can create and manage your blog posts or articles. WordPress uses a simple and intuitive editor that allows you to format text, add images, and organize your content effectively. You can also categorize and tag your posts for better organization and navigation.
3. Pages
The “Pages” section is where you create and manage static pages on your website, such as your homepage, about page, and contact page. Pages are typically used for content that doesn’t change often, unlike blog posts.
4. Media
In the “Media” library, you can upload and manage images, videos, and other media files. This central repository simplifies the process of inserting media into your posts and pages.
5. Comments
The “Comments” section is where you moderate and engage with your website’s readers. You can approve, reply to, or mark comments as spam, helping you maintain a healthy, interactive community.
6. Appearance
Under the “Appearance” tab, you can customize your website’s design and layout. Here, you can select themes, customize menus, create and edit widgets, and access the theme customizer for visual changes.
7. Plugins
The “Plugins” section is where you add, activate, and manage plugins to extend your website’s functionality. WordPress offers thousands of plugins to enhance SEO, security, e-commerce, and more.
8. Users
Manage user roles and permissions in the “Users” section. You can create new user accounts, assign roles like “Administrator,” “Editor,” or “Author,” and maintain a user database.
9. Settings
The “Settings” tab is a critical area where you configure various aspects of your website, including general settings, permalinks, reading settings, and discussion settings. It’s here that you define your site’s title, tagline, and time zone.
Exploring WordPress Themes
One of the most exciting aspects of managing a WordPress website is choosing a theme that suits your style and content. In the next section, we’ll dive deep into the world of WordPress themes and how to select the perfect one to make your website stand out. Whether you’re aiming for a sleek professional look or a vibrant, creative design, we’ve got you covered.
Stay tuned for “Exploring WordPress Themes: Finding Your Website’s Unique Style” in our comprehensive guide to WordPress website installation and customization. Your digital journey is just beginning!
Exploring WordPress Themes: Finding Your Website’s Unique Style
Your website’s theme is like its digital outfit, setting the tone and leaving a lasting impression on your visitors. WordPress offers a vast selection of themes, each with its unique style and features. Choosing the right theme is crucial for creating a visually appealing and functional website. In this section, we’ll explore the world of WordPress themes and provide guidance on finding the perfect one for your website.
Why Your WordPress Theme Matters
- First Impressions: Your theme is the first thing visitors see. A well-designed theme creates a positive first impression and encourages users to explore further.
- User Experience: Themes influence how users navigate your site. Intuitive navigation and clear layouts enhance the overall user experience.
- Branding: Your theme should align with your brand identity. Consistency in colors, fonts, and style reinforces your brand message.
- Functionality: Different themes offer various features and functionalities. Choose a theme that supports your website’s goals, whether it’s a blog, portfolio, e-commerce site, or business website.
Free vs. Premium Themes
WordPress offers both free and premium themes. Here’s a quick comparison:
Free Themes:
- Budget-friendly (no cost).
- A good starting point for beginners.
- Limited customization options.
- May lack advanced features.
Premium Themes:
- Offer advanced customization options.
- Often come with customer support.
- Include premium features and regular updates.
- Typically cost a one-time fee or subscription.
How to Choose the Right WordPress Theme
- Define Your Needs: Determine your website’s purpose and what features you require. Are you a blogger, artist, business owner, or e-commerce entrepreneur?
- Consider Design: Explore themes that align with your design preferences. Look for layouts, colors, and fonts that resonate with your brand.
- Mobile Responsiveness: Ensure the theme is mobile-responsive. With the increasing use of mobile devices, a responsive design is essential for a seamless user experience.
- Check Reviews and Ratings: If you’re considering a premium theme, read reviews and check ratings from other users. This can provide insights into the theme’s quality and support.
- Demo the Theme: Most theme providers offer live demos. Test the theme’s functionality and customization options to see if it meets your needs.
Popular WordPress Theme Providers
Here are some reputable theme providers to explore:
- ThemeForest: Offers a vast selection of premium themes for various niches.
- Elegant Themes: Known for themes like Divi and Extra, offering versatile design options.
- StudioPress: Offers the Genesis Framework, a solid foundation for performance-oriented websites.
- Astra: A lightweight and highly customizable theme suitable for different types of websites.
- WordPress.org: The official WordPress theme repository provides a wide range of free themes.
Installing and Customizing Your WordPress Theme
Once you’ve chosen a theme, you can install and customize it easily from your WordPress dashboard. Navigate to “Appearance” > “Themes,” click “Add New,” and either search for the theme or upload the theme file if you have a premium theme.
Remember that customization options vary by theme, but you can typically customize colors, fonts, layouts, and more through the WordPress Customizer.
In the next section, we’ll delve into the world of WordPress plugins, offering additional functionalities and enhancing your website’s capabilities.
Stay tuned for “Supercharge Your Website with WordPress Plugins: Enhancing Functionality” in our comprehensive guide to WordPress website installation and customization. Your website’s transformation is just a few steps away!
Supercharge Your Website with WordPress Plugins: Enhancing Functionality
WordPress is renowned for its flexibility, and a significant part of that flexibility comes from plugins. These small but powerful pieces of software can add a wide range of functionalities to your website. Whether you want to improve SEO, enhance security, or create an online store, there’s likely a plugin that can help. In this section, we’ll explore the world of WordPress plugins and how to harness their potential to supercharge your website.
What Are WordPress Plugins?
WordPress plugins are add-ons or extensions that you can install to extend your website’s capabilities and features. They are like apps for your WordPress site, allowing you to add new functionalities without needing to code from scratch.
Why Use WordPress Plugins?
- Enhanced Functionality: Plugins can add features like contact forms, social media sharing, e-commerce capabilities, and more to your website.
- Customization: Plugins offer customization options, allowing you to tailor your site to your specific needs and preferences.
- Time and Cost Savings: Instead of hiring a developer to build custom features, you can often find a plugin that does what you need.
- Community Support: Many plugins have active communities, providing support, updates, and compatibility with the latest WordPress versions.
Essential WordPress Plugins
While there are thousands of plugins available, here are some essential ones that can benefit most websites:
- Yoast SEO: Helps improve your website’s search engine optimization by providing guidance on optimizing your content.
- Akismet Anti-Spam: Protects your site from spam comments and form submissions.
- WooCommerce: Transforms your website into an e-commerce store, enabling you to sell products and manage inventory.
- Wordfence Security: Enhances website security with features like firewall protection and malware scanning.
- UpdraftPlus: Simplifies website backups, allowing you to restore your site in case of data loss.
- Contact Form 7: Provides an easy way to create and manage contact forms.
- Jetpack by WordPress.com: Offers a suite of tools for performance, security, and site management.
How to Install and Activate a WordPress Plugin
- From the Dashboard: Go to “Plugins” in your WordPress dashboard and click “Add New.”
- Search for a Plugin: Use the search bar to find a specific plugin or browse available options.
- Install: Click “Install Now” next to the plugin you want to use.
- Activate: After installation, click “Activate” to enable the plugin on your site.
Customizing Plugins
Once activated, many plugins have settings you can customize to fit your needs. Access these settings by navigating to the plugin’s options in your WordPress dashboard.
Be Selective with Plugins
While plugins are powerful, it’s essential to be selective. Installing too many plugins can slow down your website and potentially lead to compatibility issues. Regularly review and remove unused plugins to keep your site running smoothly.
In the next section, we’ll explore the importance of creating essential pages for your website, including the about page, contact page, and privacy policy. These pages play a crucial role in establishing trust and engaging with your audience.
Stay tuned for “Crafting Essential Pages: Building Trust and Connection” in our comprehensive guide to WordPress website installation and customization. Your website is evolving into a dynamic online presence!
Crafting Essential Pages: Building Trust and Connection
In the journey of setting up your WordPress website, it’s crucial to pay attention to the content and pages that establish trust, connect with your audience, and provide essential information. In this section, we’ll explore the key pages every website should have, including the About Page, Contact Page, and Privacy Policy.
The About Page: Your Digital Introduction
Why It Matters
Your About Page is where you introduce yourself, your brand, or your organization to your website visitors. It’s an opportunity to build trust and establish credibility. People often visit the About Page to learn more about the person or team behind the website.
What to Include
- Your Story: Share your background, mission, and the story of how your website came to be. Be authentic and relatable.
- Your Expertise: Highlight your expertise, experience, or qualifications related to your website’s topic.
- Your Values: Discuss your values and principles that guide your work or your brand’s values.
- Photos: Include photos of yourself, your team, or your workplace to add a personal touch.
The Contact Page: Connecting with Your Audience
Why It Matters
The Contact Page is a direct line of communication between you and your audience. It’s essential for inquiries, collaborations, and feedback. Providing clear contact information shows that you are accessible and open to engagement.
What to Include
- Contact Form: Embed a contact form that allows visitors to send messages directly from your website.
- Email Address: Display your email address for those who prefer to use their email client.
- Social Media Links: Link to your social media profiles to provide additional ways to connect.
- Physical Address: If you have a physical location or mailing address, include it for transparency.
The Privacy Policy: Protecting User Data
Why It Matters
A Privacy Policy is a legal requirement in many regions and demonstrates your commitment to user privacy and data protection. It’s crucial for building trust with your audience, especially if you collect personal information.
What to Include
- Data Collection: Explain what user data you collect, including cookies, email addresses, or other information.
- Data Usage: Describe how you use collected data, such as for analytics, email marketing, or other purposes.
- Third-Party Services: If you use third-party services like Google Analytics or advertising networks, disclose this.
- User Rights: Outline users’ rights regarding their data, such as the right to access, correct, or delete their information.
- Contact Information: Provide contact details for privacy-related inquiries.
Additional Pages to Consider
Depending on your website’s purpose and content, you may want to create additional pages, such as:
- Services or Products Page: If you offer services or products, create a page that details what you provide, pricing, and how to purchase or hire.
- Blog or Content Hub: If you plan to publish regular content, set up a blog or content hub where visitors can explore your articles.
- Testimonials or Reviews Page: Showcase positive feedback from customers or clients to build credibility.
- FAQ Page: Answer common questions and provide solutions to potential concerns.
- Terms and Conditions: Create a page outlining the terms and conditions users must agree to when using your website.
How to Create Pages in WordPress
- From your WordPress dashboard, go to “Pages” and click “Add New.”
- Give your page a title (e.g., About Us, Contact, Privacy Policy).
- Use the block editor to add text, images, and other content.
- When your page is ready, click “Publish.”
Remember to link these essential pages in your website’s navigation menu for easy access.
In the next section, we’ll explore the importance of optimizing your website’s URLs, also known as permalinks, for better user experience and SEO. Stay tuned for “Optimizing Permalinks: Making Your Website User-Friendly” in our comprehensive guide to WordPress website installation and customization. Your website is becoming a valuable resource for your audience!
Optimizing Permalinks: Making Your Website User-Friendly
In the world of WordPress, every aspect of your website plays a role in user experience and search engine optimization (SEO). One often-overlooked element is the permalink structure. Permalinks are the URLs that lead to your website’s pages and posts. Optimizing permalinks can significantly impact user-friendliness and search engine rankings. In this section, we’ll explore how to configure and optimize your WordPress permalinks for the best results.
Why Permalinks Matter
- User Experience: Clear, descriptive permalinks make it easier for visitors to understand the content of a page before clicking on the link.
- SEO Benefits: Search engines use permalinks to understand the relevance of your content to search queries. Optimized permalinks can improve your website’s SEO.
- Shareability: Meaningful permalinks are more shareable on social media and other platforms.
Default vs. Custom Permalinks
By default, WordPress uses a permalink structure that includes the post or page ID, which doesn’t provide much information to users or search engines. It looks something like this:
http://yoursite.com/?p=123
Custom permalinks allow you to create URLs that are more descriptive and user-friendly. For example:
http://yoursite.com/about-us
Configuring Custom Permalinks
Here’s how to set up custom permalinks in WordPress:
- From your WordPress dashboard, go to “Settings” > “Permalinks.”
- Choose a Common Setting: WordPress offers several common settings for permalinks. For most websites, the “Post name” option is recommended, as it uses the post or page title in the URL.
- Custom Structure (Optional): If you have specific requirements, you can create a custom permalink structure using placeholders like
%postname%,%category%, or%year%. This allows you to create highly customized permalinks. - Save Changes: After selecting your preferred permalink structure, click “Save Changes” to apply it.
Tips for Optimized Permalinks
- Keep Them Short and Sweet: Shorter URLs are easier to remember and share. Aim for concise, descriptive permalinks.
- Use Keywords: Include relevant keywords in your permalinks to improve SEO. However, avoid keyword stuffing; keep it natural.
- Avoid Special Characters: Stick to letters, numbers, hyphens, and underscores in your permalinks. Special characters can cause issues.
- Be Consistent: Maintain a consistent structure throughout your website. This helps users predict URLs and navigate your site more easily.
Updating Permalinks for Existing Content
If you’ve already published content with default permalinks and want to update them, follow these steps:
- Edit the Page or Post: Open the page or post you want to update.
- Change the Permalink: In the editing screen, find the permalink (usually beneath the title) and click “Edit.” Modify the URL to your desired custom permalink.
- Update or Save: Click “Update” (for posts) or “Save” (for pages) to apply the new permalink.
WordPress will automatically redirect the old URL to the new one, ensuring that existing links to your content remain functional.
By optimizing your WordPress permalinks, you’re not only enhancing user experience but also improving your website’s SEO and overall accessibility. In the next section, we’ll explore the importance of website performance optimization for a smoother user experience and better search engine rankings. Stay tuned for “Optimizing Website Performance: Speeding Up Your WordPress Site” in our comprehensive guide to WordPress website installation and customization. Your website is on the path to excellence!
Optimizing Website Performance: Speeding Up Your WordPress Site
Website speed is a critical factor that influences user experience, search engine rankings, and overall online success. Slow-loading websites can frustrate visitors and lead to high bounce rates. In this section, we’ll delve into the importance of website performance optimization and provide practical tips to speed up your WordPress site.
Why Website Performance Matters
- User Experience: Fast-loading websites provide a smoother and more enjoyable experience for visitors, leading to longer session durations and lower bounce rates.
- SEO Benefits: Search engines like Google consider website speed when ranking pages. Faster websites tend to rank higher in search results.
- Conversion Rates: Improved website performance can lead to higher conversion rates, whether you’re selling products, collecting leads, or encouraging user engagement.
Practical Tips to Speed Up Your WordPress Site
1. Choose a Quality Hosting Provider
Selecting the right hosting provider is the foundation of a fast website. Look for hosts that specialize in WordPress hosting and offer optimized server configurations.
2. Use a Lightweight Theme
Opt for a lightweight and well-coded theme. Avoid themes that come with excessive features and bloat, as they can slow down your site.
3. Optimize Images and Media
Large images and media files are common culprits for slow websites. Compress and resize images before uploading them to your site. Consider using a plugin like “Smush” to automatically optimize images.
4. Enable Caching
Caching plugins like “WP Super Cache” or “W3 Total Cache” generate static HTML files of your pages, reducing server load and speeding up load times for repeat visitors.
5. Minimize HTTP Requests
Reduce the number of HTTP requests your site makes by combining CSS and JavaScript files and using sprites for images.
6. Use Content Delivery Networks (CDNs)
CDNs distribute your website’s content across multiple servers worldwide, delivering it from the server closest to the user. This reduces loading times, especially for international visitors.
7. Optimize Database
Regularly clean up your database by removing unnecessary data, spam comments, and revisions. Plugins like “WP-Optimize” can help with this.
8. Implement Lazy Loading
Lazy loading delays the loading of below-the-fold content until the user scrolls down. This reduces the initial load time of your pages.
9. Enable GZIP Compression
GZIP compression reduces the size of your website’s files before they are sent to the user’s browser, speeding up page loading.
10. Regularly Update Plugins and Themes
Outdated plugins and themes can slow down your site and pose security risks. Keep everything up to date.
11. Utilize a Content Delivery Network (CDN)
A CDN distributes your website’s content to multiple servers worldwide, reducing loading times, especially for international visitors.
12. Monitor and Test Your Site’s Performance
Use tools like Google PageSpeed Insights or GTmetrix to regularly test your website’s performance. They provide insights and recommendations for further improvements.
13. Consider a Faster Hosting Plan
If your website experiences consistent traffic growth, consider upgrading to a faster hosting plan or a virtual private server (VPS).
Optimizing website performance is an ongoing process. Regularly monitoring and fine-tuning your site will ensure that it continues to deliver a fast and responsive experience to your visitors.
In the next section, we’ll explore strategies for enhancing website security, protecting your data, and ensuring a safe online environment for both you and your audience. Stay tuned for “Fortifying Website Security: Safeguarding Your Online Presence” in our comprehensive guide to WordPress website installation and customization. Your website is on the path to excellence!
Fortifying Website Security: Safeguarding Your Online Presence
Website security is paramount in today’s digital landscape. Protecting your WordPress website from potential threats and vulnerabilities is crucial for maintaining the trust of your audience and ensuring a smooth online experience. In this section, we’ll delve into the importance of website security and provide practical tips to fortify your WordPress site.
Why Website Security Matters
- Data Protection: Security measures safeguard sensitive data, including user information and financial transactions, from unauthorized access.
- Trust and Reputation: A secure website instills confidence in your audience. A breach can tarnish your reputation and deter visitors.
- SEO and Search Engine Trust: Search engines like Google may flag insecure sites, affecting your SEO rankings.
- Business Continuity: Security measures prevent downtime and disruptions, ensuring your website remains available to visitors.
Practical Tips to Enhance Website Security
1. Keep Everything Updated
Regularly update WordPress core, themes, and plugins. Outdated software can contain vulnerabilities that hackers exploit.
2. Use Strong Passwords
Enforce strong, unique passwords for all user accounts, especially the admin account. Consider using a password manager.
3. Implement Two-Factor Authentication (2FA)
Enable 2FA for added security. Users will need a one-time code in addition to their password to log in.
4. Install a Security Plugin
Plugins like Wordfence or Sucuri Security provide firewall protection, malware scanning, and other security features.
5. Backup Your Website Regularly
Schedule automatic backups of your website’s data and files. Ensure backups are stored securely offsite.
6. Limit Login Attempts
Limit the number of login attempts to prevent brute force attacks. Plugins like “Limit Login Attempts Reloaded” can help.
7. Secure File Uploads
If your site allows file uploads, ensure they are scanned for malware and only allow authorized file types.
8. Monitor User Activity
Keep an eye on user activity and set up alerts for suspicious behavior. Unusual login patterns or frequent failed login attempts may signal a threat.
9. Disable Directory Listing
Prevent hackers from seeing the directory structure of your site by disabling directory listing.
10. Use SSL Encryption
Enable SSL (Secure Sockets Layer) encryption to secure data transmitted between your website and users.
11. Regularly Scan for Malware
Schedule periodic malware scans to detect and remove any malicious code or files.
12. Protect Against SQL Injection
Implement security measures to prevent SQL injection attacks, which can manipulate your site’s database.
13. Consider a Web Application Firewall (WAF)
A WAF helps filter and block malicious traffic before it reaches your website, adding an extra layer of protection.
14. Stay Informed
Keep up-to-date with the latest security threats and vulnerabilities by following security blogs and news sources.
15. Choose a Secure Hosting Provider
Select a hosting provider that emphasizes security and offers features like firewalls and regular server security updates.
16. Develop a Response Plan
Prepare a plan for responding to security incidents. Know how to isolate and recover from a breach if it occurs.
Regular Security Audits
Perform regular security audits of your website to identify vulnerabilities and potential risks. You can use online tools or consult with security experts for in-depth assessments.
By taking proactive steps to fortify your website’s security, you’re not only protecting your data but also maintaining the trust of your audience. Security is an ongoing process, so stay vigilant and stay ahead of potential threats.
Conclusion
Congratulations! You’ve successfully navigated the essential steps to create and optimize your WordPress website. From installation and customization to security and performance, you’ve gained valuable insights into building a robust online presence. By following these guidelines, you’re well on your way to crafting a stunning website that stands out in the digital landscape.
Remember that the journey doesn’t end here. The world of WordPress is dynamic, and staying up-to-date with the latest trends, plugins, and strategies will help you maintain and enhance your online presence. Continuously engage with your audience, seek feedback, and evolve your website to meet their needs.
If you ever face challenges or need further assistance, the WordPress community is vast and supportive. Don’t hesitate to reach out for help, whether it’s through forums, social media groups, or professional experts.
Thank you for joining us on this journey of WordPress website crafting. Your digital vision is now a reality, and your website is poised to make a significant impact on the web. Best of luck with your online endeavors!
Frequently Asked Questions (FAQ)
Q1: How do I choose the right hosting provider for my WordPress website?
Choosing the right hosting provider is crucial for your WordPress website’s success. Consider factors such as performance, support, security, scalability, and pricing. Some popular hosting providers for WordPress include Bluehost, SiteGround, DreamHost, and WP Engine.
Q2: What is the best permalink structure for SEO?
For SEO purposes, it’s generally recommended to use the “Post name” permalink structure, which includes the post or page title in the URL. This structure is user-friendly and search engine-friendly, helping with SEO rankings.
Q3: How often should I update my WordPress plugins and themes?
Regularly updating your plugins and themes is essential for security and functionality. Aim to update them as soon as new versions become available. Before updating, ensure your backups are up-to-date in case of compatibility issues.
Q4: What is the importance of website security for WordPress?
Website security is crucial to protect your website from cyber threats, maintain user trust, and ensure a smooth online experience. Without adequate security measures, your website can become vulnerable to hacks, data breaches, and downtime.
Q5: How can I improve website performance for my WordPress site?
To improve website performance, consider optimizing images, using caching, minimizing HTTP requests, enabling GZIP compression, and choosing a quality hosting provider. Regularly monitoring your site’s performance and making necessary adjustments is also key.
Resources
Here are some valuable resources to help you further enhance your WordPress website:
- WordPress.org: The official website for WordPress, featuring documentation, support forums, and the latest updates.
- WordPress Plugins Directory: Explore and download a wide range of free and premium plugins to extend your site’s functionality.
- WordPress Themes Directory: Browse through thousands of themes to find the perfect design for your website.
- WordPress Security Plugins: Discover security plugins that can help protect your website from threats.
- Yoast SEO: A powerful SEO plugin to optimize your website’s content for search engines.
- WordPress Codex: A comprehensive resource for WordPress developers and enthusiasts, offering in-depth information on all aspects of WordPress.
- WPBeginner: A beginner-friendly WordPress resource with tutorials, guides, and tips.
- WPMU DEV Blog: A blog covering a wide range of WordPress topics, from tutorials to the latest industry trends.
- Sucuri Blog: A security-focused blog providing insights into website security and best practices.
- Smashing Magazine: A web design and development resource with articles on WordPress, UX, and web trends.
These resources, combined with your newfound knowledge, will empower you to continue growing and enhancing your WordPress website. Best of luck on your digital journey!