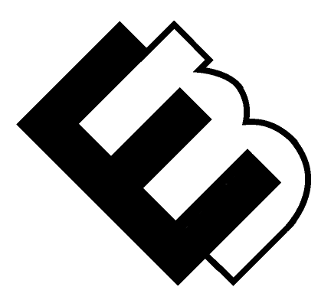How to Install a WordPress Theme: A Step-by-Step Guide
How to Install a WordPress Theme: A Step-by-Step Guide
This how-to guide is optimized for people who are looking for specific instructions on how to install a WordPress theme.
If you’re using WordPress, you’re probably already familiar with the vast range of themes available to customize the appearance of your website. However, if you’re new to WordPress or haven’t yet installed a theme, this guide will take you through the steps to install a WordPress theme.
Installing a theme is one of the first steps to creating a unique and professional-looking WordPress website. WordPress offers a vast selection of free and premium themes that you can choose from to customize the design and functionality of your site. However, the process of installing a WordPress theme may seem daunting for beginners. In this step-by-step guide, we will walk you through the process of installing a WordPress theme, including how to search, preview, install, and activate a theme. Whether you’re new to WordPress or simply need a refresher, our guide will help you get started with installing a theme in no time.
Step 1: Choose a Theme – The first step is to choose a theme that suits your website’s style and requirements. You can browse the WordPress theme directory, use a search engine to find free or premium themes, or use a theme marketplace such as ThemeForest. Once you’ve found the theme you want, download the theme file to your computer.
Step 2: Access the WordPress Theme Directory – In your WordPress dashboard, go to Appearance > Themes. Here you’ll find a list of all the themes that are currently installed on your site. To add a new theme, click on the “Add New” button at the top of the page.
Step 3: Upload the Theme – Click the “Upload Theme” button at the top of the page. Then, select the theme file you downloaded in Step 1 from your computer and click “Install Now”. WordPress will then upload and install the theme automatically.
Step 4: Activate the Theme – Once the installation is complete, you can activate the theme by clicking the “Activate” button on the installation page. Alternatively, go back to the Themes page in your WordPress dashboard, hover over the new theme, and click “Activate”.
Step 5: Customize the Theme – Now that you’ve installed and activated the theme, you can customize it to your liking. To do this, go to Appearance > Customize in your WordPress dashboard. Here you can customize various aspects of the theme, such as the header, footer, colors, and fonts.
After uploading and activating a WordPress theme, you may want to customize its appearance and features to match your preferences and needs. Fortunately, WordPress offers a range of options to help you tweak and personalize your theme without requiring coding skills or advanced technical knowledge.
The first step is to access the theme customization menu, which you can find in the Appearance section of the WordPress dashboard. From there, you can modify various aspects of your theme, such as the header, background, fonts, colors, widgets, and menus.
Depending on your theme, you may have different customization options available. Some themes come with built-in customization tools or visual builders that allow you to drag and drop elements and see the changes in real-time. Others may require you to edit the theme files or use third-party plugins to add specific features or functionalities.
Some tips for customizing your WordPress theme include keeping your design consistent with your brand identity and website goals, using high-quality images and graphics, optimizing your site for mobile devices, and testing your changes before publishing them.
Overall, customizing your WordPress theme can help you create a unique and engaging website that stands out from the crowd. With the right tools and techniques, you can transform your theme into a powerful and effective platform for your content, products, or services.
In conclusion, installing a WordPress theme is a simple process that can be done in just a few steps. By following this guide, you can easily install and activate a new theme, giving your website a fresh look and feel.