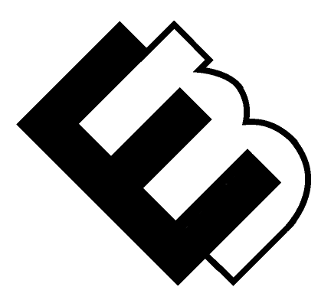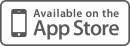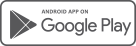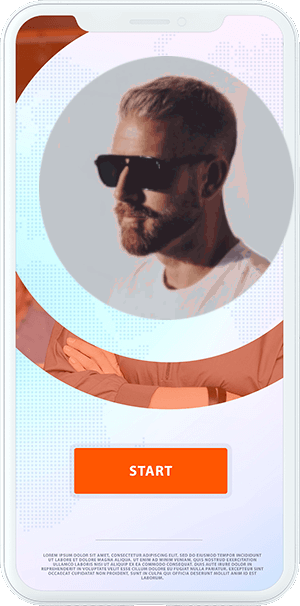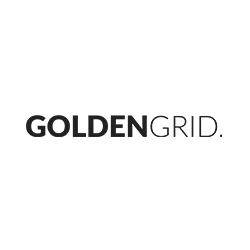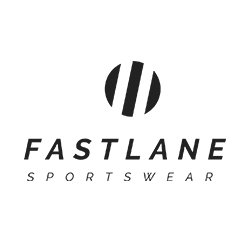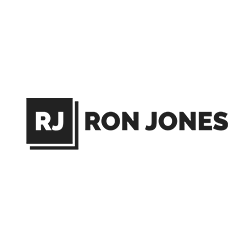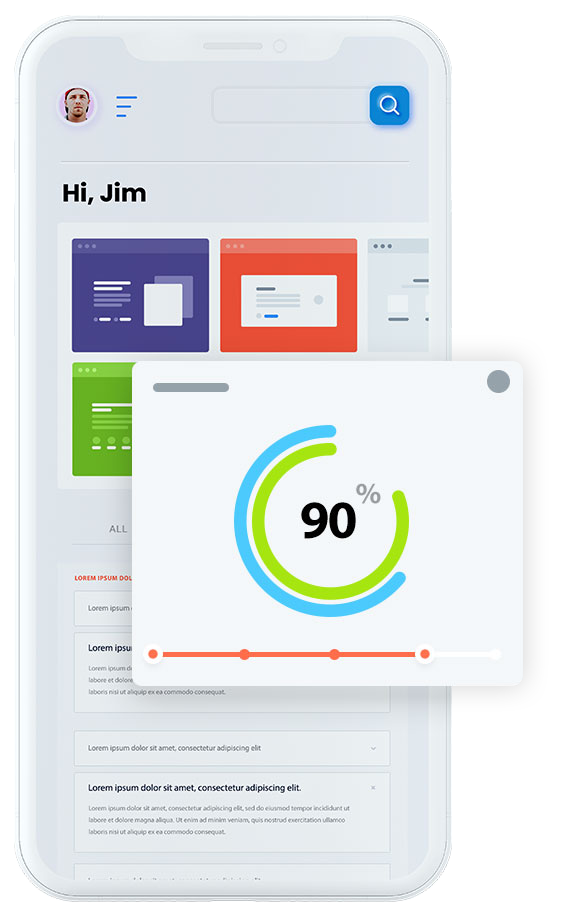Empower Your Digital Success
Master the Digital Landscape
Your go-to resource for actionable strategies, in-depth guides, and cutting-edge tools to build, grow, and optimize your online business.
PARTNERS:
Expert Insights and AI for Digital Success
“Game-Changing Digital Success with EriksonMedia.com!”
“EriksonMedia.com transformed my business with expert guides, AI-driven tools, and actionable insights—highly recommend!”

Comprehensive Expertise
Access guides, tutorials, and insights across WordPress, Shopify, SEO, email marketing, and more to master digital marketing.

Curated Tools and Resources
Find the best tools, software, and services to build websites, grow online stores, and create winning marketing strategies.

AI-Driven Efficiency
Leverage AI tools to automate tasks, optimize strategies, and save time for better results across every niche.

Empowerment Through Learning
Gain control of your business with step-by-step tutorials, templates, and resources for confident, independent growth.
How It Works: A Simple 3-Step Process
This streamlined process empowers you to confidently take control of your digital ventures with expert support every step of the way.
Explore Expert Content
Dive into our curated tutorials, guides, and resources covering WordPress, Shopify, SEO, eCommerce, email marketing, and more.
Leverage AI-Driven Tools
Discover and implement cutting-edge AI solutions to automate, optimize, and enhance your digital strategies.
Achieve Digital Success
Apply actionable insights and recommended tools to build, grow, and sustain your online business independently.
Choose the Right Tools
Explore our curated recommendations for WordPress plugins, Shopify apps, SEO tools, and email marketing platforms to power your digital business.
Apply AI-Powered Solutions
Implement AI tools like Jasper for content creation, SEMrush for SEO, and Mailchimp for personalized email campaigns to maximize efficiency.
Optimize with Proven Resources
Use our downloadable templates, checklists, and step-by-step guides to streamline your workflows and achieve measurable results.
A Powerful Community of Successful Freelancers
Join the EriksonMedia community to access exclusive resources, expert insights, and AI-powered tools that empower your digital success.
The
Marketplace
in Numbers
$780B
Global Market
$306B
Global Ad Spend
493M
WordPress Sites
Testimonials
”
“EriksonMedia.com gave me the tools and confidence to grow my online business. Their guides and AI recommendations are game-changers!”
Alex R.
Freelancer
Your Business Solution
Our business solutions empower you to master digital marketing, optimize websites and eCommerce platforms, and leverage AI-powered tools to drive growth, efficiency, and success.

Digital Marketing Mastery
Strategies and tools for SEO, email marketing, social media, and digital advertising to drive traffic and conversions.

Website and ECommerce Optimization
Comprehensive solutions for WordPress, Shopify, and eCommerce platforms to build, manage, and enhance online stores and websites.

AI-Powered Efficiency
Cutting-edge AI tools and recommendations to automate workflows, personalize customer experiences, and optimize business performance.