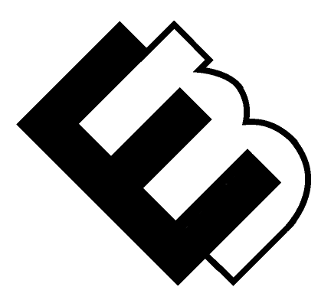WordPress Dashboard Insights: Navigating Your Control Center
Your WordPress website is like a bustling city, with content, plugins, themes, and user interactions moving at a rapid pace. To manage this digital metropolis effectively, you need a control center—the WordPress Dashboard. In this guide, we’ll provide insights into navigating your WordPress Dashboard like a pro, ensuring you have the tools at your fingertips to run your website smoothly.
Understanding the WordPress Dashboard
What Is the WordPress Dashboard?
The WordPress Dashboard is your website’s command center. It’s the first screen you see when you log into your WordPress site’s admin area. Here, you can control and customize virtually every aspect of your website. The Dashboard is split into several sections, offering a wealth of information and functionality.
Key Dashboard Sections
Let’s explore the essential sections of the WordPress Dashboard:
1. Welcome
The Welcome section is a brief introduction to your Dashboard. It includes links to resources for getting started with WordPress, such as creating your first post or page.
2. At a Glance
The At a Glance section provides a snapshot of your website’s current status, including the number of published posts, pages, and comments. You can also see the version of WordPress you’re using and your currently active theme.
3. Activity
In the Activity section, you can monitor recent comments and track any recently published posts or pages. It helps you stay updated on user interactions and content additions.
4. Quick Draft
Quick Draft is a convenient feature for jotting down post ideas or creating draft content directly from the Dashboard without navigating to the full editor.
5. WordPress News
Stay informed about the latest WordPress news, updates, and releases in the WordPress News section. It’s a valuable resource for staying current with the platform’s developments.
Customizing Your Dashboard
The WordPress Dashboard is highly customizable, allowing you to tailor it to your preferences:
Adding and Managing Widgets
Widgets are small, modular blocks of content that you can arrange on your Dashboard. To customize your Dashboard widgets:
- Click on “Screen Options” at the top-right corner of the Dashboard.
- Check or uncheck the boxes next to the widgets you want to display or hide.
- Drag and drop widgets to arrange them as desired.
User-Specific Dashboard Widgets
Each user can customize their Dashboard widgets. This means that different users can have unique Dashboard configurations tailored to their roles and tasks.
Advanced Dashboard Features
As you become more proficient with WordPress, you can take advantage of advanced Dashboard features:
1. WordPress Plugins
Plugins are extensions that add functionality to your website. You can manage and install plugins from the Dashboard. Click on “Plugins” in the sidebar to explore and install new plugins.
2. Theme Customization
Under “Appearance” in the sidebar, you can access the “Customize” option to make changes to your site’s appearance and layout. Depending on your theme, you can modify colors, fonts, and other design elements.
3. Users and Roles
In the “Users” section, you can add and manage user accounts with various roles and permissions. WordPress offers different roles, such as Administrators, Editors, Authors, and Subscribers, each with specific capabilities.
Dashboard Best Practices
To make the most of your WordPress Dashboard:
- Stay Organized: Keep your Dashboard tidy by arranging widgets and menus to suit your workflow.
- Regular Backups: Use plugins or hosting services to create automatic backups of your website.
- Security: Ensure your Dashboard is secure by using strong passwords and security plugins.
- Updates: Regularly update WordPress, themes, and plugins to access new features and security patches.
- User Training: If you have multiple users, provide training and guidance on using the Dashboard efficiently.
Conclusion: Your WordPress Command Center
The WordPress Dashboard is your digital command center, allowing you to oversee, customize, and control every aspect of your website. By understanding its features and functionality, you can efficiently manage your WordPress site, publish content, engage with your audience, and stay informed about the latest developments in the WordPress community.
As you continue your WordPress journey, consider exploring the myriad of plugins and themes available to enhance your Dashboard’s capabilities. Whether you’re a seasoned WordPress pro or just starting, mastering the WordPress Dashboard is a crucial step in building and maintaining a successful online presence.
Frequently Asked Questions (FAQ)
Q1: What’s the difference between the WordPress Dashboard and the WordPress Admin area?
The WordPress Dashboard is a specific screen within the WordPress Admin area. The Admin area includes various sections like Posts, Pages, Media, Comments, and more, while the Dashboard is the first screen you see upon login, providing an overview and quick access to essential information and tools.
Q2: Can I customize the Dashboard for different user roles?
Yes, you can customize the Dashboard for different user roles. Each user can have a unique Dashboard configuration. This allows you to tailor the Dashboard to match specific roles and tasks, ensuring that users only see the information and tools relevant to their responsibilities.
Q3: How can I add custom widgets to my Dashboard?
To add custom widgets to your Dashboard, you can use plugins that provide Dashboard widgets. Search for and install a relevant plugin, and then configure it to display the information or data you want on your Dashboard. Some popular plugins for adding custom widgets include “Custom Dashboard Widgets” and “Admin Dashboard Widgets.”
Q4: What should I do if I forget my WordPress Dashboard login details?
If you forget your WordPress Dashboard login details, you can use the “Lost your password?” link on the login page to reset your password. WordPress will send a password reset link to your registered email address. If you can’t access your email or face other login issues, you may need to contact your hosting provider or access your database to reset your password manually.
Resources
Here are valuable resources to help you master your WordPress Dashboard and enhance your website management skills:
- WordPress.org – Getting Started with WordPress: A comprehensive guide that covers the basics of using WordPress, including an introduction to the Dashboard.
- WPBeginner – WordPress Dashboard Guide: An in-depth tutorial on using and customizing the WordPress Dashboard effectively.
- Custom Dashboard Widgets Plugin: A plugin that allows you to create and add custom widgets to your Dashboard, offering greater control over the information displayed.
- Admin Dashboard Widgets Plugin: Another plugin for adding and customizing Dashboard widgets, providing flexibility in organizing your Dashboard.
- WordPress.org – User Roles and Capabilities: An official guide explaining user roles and capabilities in WordPress, helping you manage user access and permissions effectively.
- WPMU DEV – WordPress Dashboard Customization: An article that explores advanced methods for customizing the WordPress Dashboard to suit your specific needs.
- Wordfence Security: A popular security plugin that helps protect your WordPress site, including the Dashboard, from security threats and vulnerabilities.
- UpdraftPlus: A plugin for simplifying website backups, ensuring you can safeguard your Dashboard and site data.
By leveraging these resources and best practices, you can harness the full potential of your WordPress Dashboard, streamline website management, and ensure a smooth and efficient experience for both you and your users.