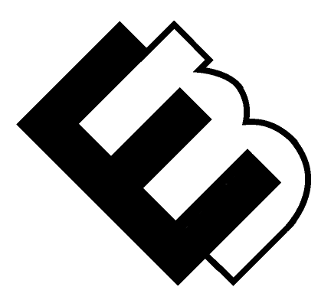Understanding the WordPress Dashboard: A Comprehensive Tutorial
Understanding the WordPress Dashboard: A Comprehensive Tutorial
This tutorial is optimized for people who are looking to familiarize themselves with the WordPress dashboard and learn how to navigate the platform.
The WordPress dashboard is the main control center for managing your website. It’s where you can customize your site’s appearance, add and manage content, and install plugins and themes. In this comprehensive tutorial, we’ll walk you through the various sections of the WordPress dashboard and how to use them.
Logging into the WordPress Dashboard
To access the WordPress dashboard, you’ll need to log in to your WordPress site. To do this, go to your site’s URL and add “/wp-admin” to the end of the URL. This will take you to the WordPress login page, where you can enter your username and password.
The WordPress Dashboard Interface
Once you’ve logged in, you’ll be taken to the WordPress dashboard. The dashboard interface is divided into several sections:
- The Toolbar: The toolbar is located at the top of the screen and provides quick access to various WordPress functions, such as adding new content, editing your profile, and logging out.
- The Admin Menu: The admin menu is located on the left-hand side of the screen and provides access to all the main sections of the WordPress dashboard, such as Posts, Pages, Appearance, and Plugins.
- The Dashboard Widgets: The dashboard widgets are located in the main area of the screen and provide a quick overview of your site’s activity, such as recent comments, incoming links, and WordPress news.
Understanding the Admin Menu
The admin menu is the main navigation menu for the WordPress dashboard. It’s divided into several sections:
- Dashboard: The dashboard is the main page of the WordPress dashboard and provides an overview of your site’s activity.
- Posts: The Posts section is where you can add and manage blog posts on your site.
- Media: The Media section is where you can manage all the images, videos, and other media files on your site.
- Pages: The Pages section is where you can add and manage static pages on your site, such as the About Us and Contact pages.
- Comments: The Comments section is where you can manage comments on your site, such as approving or deleting comments.
- Appearance: The Appearance section is where you can customize the look and feel of your site, such as changing the theme, customizing the header and footer, and adding widgets.
- Plugins: The Plugins section is where you can add and manage plugins on your site, such as adding a contact form or improving your site’s SEO.
- Users: The Users section is where you can add and manage users on your site, such as creating new accounts or changing user roles.
- Tools: The Tools section is where you can access various tools and features to help manage your site, such as importing and exporting content.
- Settings: The Settings section is where you can configure various settings for your site, such as the site title and tagline, site URL, and permalink structure.
Customizing Your Dashboard
You can customize your dashboard by adding or removing dashboard widgets. To add or remove widgets, click on the Screen Options button in the upper right-hand corner of the screen. From here, you can select which widgets you want to display on your dashboard.
Conclusion
Understanding the WordPress dashboard is essential for managing your website effectively. By familiarizing yourself with the various sections of the dashboard, you can easily navigate the platform and manage your site’s content, appearance, and functionality. We hope this comprehensive tutorial has helped you get started with using the WordPress dashboard.